【YouTube】チャンネルのアイコンを作りました(チャンネル登録)
こんばんは、SAKURAです🌸
最近、ちょっとだけYouTubeの再生回数が増えてきて、嬉しいです。ちょっとだけよ💟100回超えが3本です。ジリジリと検索順位が上がってきてる感じでしょうか。このまま上位に食い込めると更に嬉しいんですけどね。
チャンネル登録数は、2名様ご案内。こんなにYouTubeを放置してるのに、我慢強く待っていてくださる。ホント神様みたいです。
そこで、
チャンネルの登録のアイコンを作ってみました
団体様ご案内になれば~~ヽ(=´▽`=)ノ
どこに飾るかといいますと、こんなの見たことありませんか?
上の写真が、YouTubeの画面です。下が右下隅の拡大写真です。
ブランディング(透かし)といいます
「チャンネル登録2」は、マウスのカーソルをブランディングに合わせると表示されます。視聴者さんが、「何だ、このウザイマークは? グリグリ」としたら、チャンネル登録されるという、罠です。(嘘です)
ブランディングの作り方「ペイント3D」
初心者でも簡単に作れると思います。(経験者は語る)使うソフトは、Windows10付属ソフト「ペイント3D」です。
このソフトは、昔からある「ペイント」に変わるソフトです。上位互換というのには、インターフェイスが違いますし、できることもいろいろ増えています。
(売りは名前の通り、3Dっぽい絵が書けるところ)
今回は文字の機能だけ使っています。桜の絵は、絵文字(🌸)、後は英語。(アルファベット)
CHはチャンネルの意味で、entryは登録ですが・・・・違うかな?
アルファベットにした理由はフォントの種類が多いからです。
背景は透明にします。キャンパスというのが背景ですが、通常は白です。「透明なキャンパス」をオンにします。
画像の大きさですが、1メガバイト(MB)以下で、正方形なら良いみたいです。
キャンパスの写真を見ると229×229ピクセルで作っています。(ペイント3Dに表示されているデザイン)これで、約9キロバイト(KB)です。
これは、作り直したアイコンで、415×415ピクセルで、41キロバイト(KB)です。
ともにPNGファイルです。(冒頭と同じファイルですが、冒頭は表示の大きさを調整しています)
※1メガバイト(MB)=1000キロバイト(KB)
大きいほうが、ジャギー(縁のギザギザ)が目立たなくなります。またソフトで加工すると、縁がぼやけますが、大きいほうがぼやけが少ないです。
ただ、YouTubeに表示されている大きさが、あの小ささですので、これほど大きくする必要もなかったかなと思いました。
(大きくしたからといって、YouTubeに大きく表示されるわけではない)
ブランディング登録方法
アイコンが出来上がったら、YouTubeに登録します。- クリエーターツール(従来)>「チャンネル」>「ブランディング」を開き、「透かしを追加」ボタンを押します。
- 「 透かしをアップロード」画面の「参照...」を押し、先程作ったアイコンのファイルを選択し保存を押します。
- 確認して「保存」を押します。
- 「表示タイミング」を選び、更新を押します。
ただし、悲しいことに、スマホでは表示されないみたいです。自己満足感が強い気がします。
(他のブログだと効果テキメンみたいなことを書いてあるブログが多いけど、設置してからまだ0です)
こんな感じになります。(*´∀`*)
参考にしたブログ
“YouTube動画内にチャンネル登録ボタンを設置!ブランディングの設定方法 | RiNG OF LIFE (リング・オブ・ライフ)” (1 user) https://t.co/Ru0UAYJQZG #Twitter #ブログ #チャンネル登録— sakura gioiko (@SakuraGioiko) 2018年5月18日
(^O^)ノシ




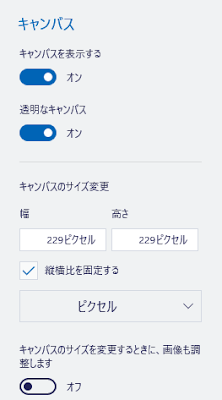






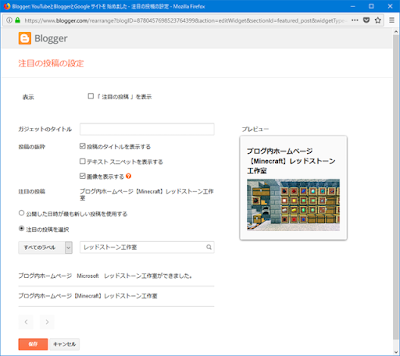

コメント
コメントを投稿